Plantillas incorporadas: la manera demostrada de dominar el backtesting fácilmente
Una plantilla es el conjunto completo de la configuración de una gráfica, incluyendo indicadores, herramientas de dibujo y tema de color de la gráfica.
Puedes usar plantillas para hacer tus pruebas más fáciles y cómodas. Cuando lo hayas configurado todo puedes guardar tu plantilla. Para guardar su plantilla, haga lo siguiente:
1. Haga clic en el botón "Plantillas de gráficos" de la pestaña Gráficos.
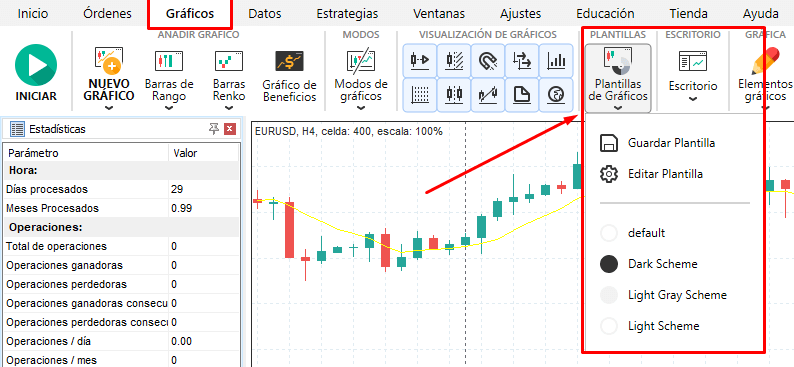
2. Seleccionar Plantillas → Guardar plantilla, o hacer click con el botón derecho del ratón en la gráfica y seleccionar Plantilla → Guardar Plantilla:
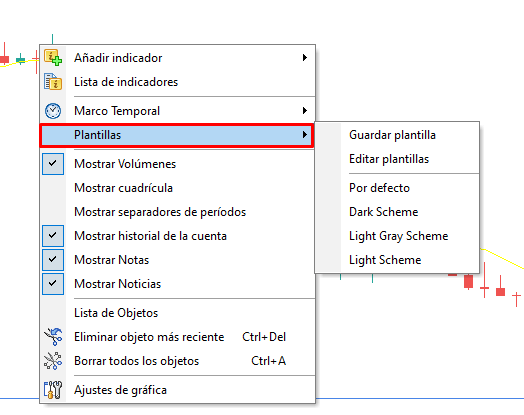
3. Escribir el nombre de la plantilla y seleccionar las opciones que quieras, por ejemplo como se muestra aquí abajo:
Opciones de guardado:
- Guardar esquema de color: guarda el tema de color, tanto el color principal de la gráfica como los adicionales.
- Guardar instrumento gráfico: guarda todoas las herramientas gráficas.
- Guardar indicadores: guarda todos los indicadores seleccionados.
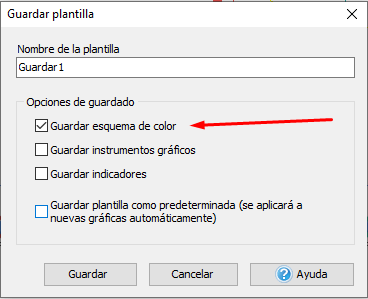
→ guardará los colores de la gráfica, barras,cuadrícula,etc.(los indicadores no se mostrarán en la gráfica — solo se guarda el tema de color);
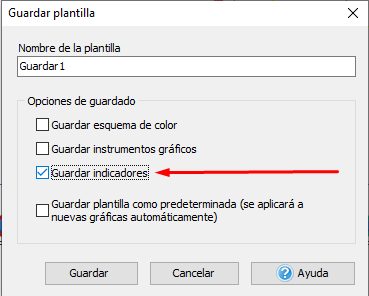
→ guardará todos los indicadores para todos los marcos temporales de la ventana actual;
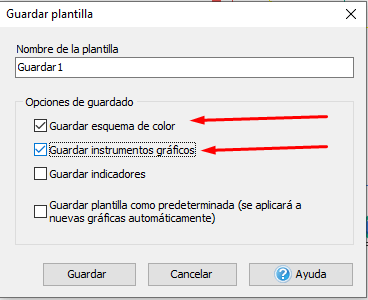
→ excepto el tema de color, se guardarán todos los intrumentos gráficos: líneas, Herramientas de Fibonacci, Formas, Canales, Etiquetas de texto, etc.
Ten en cuenta: puedes deseleccionar y seleccionar todos los objetos necesarios (como se muestra arriba), o simplemente dejarlo por defecto.
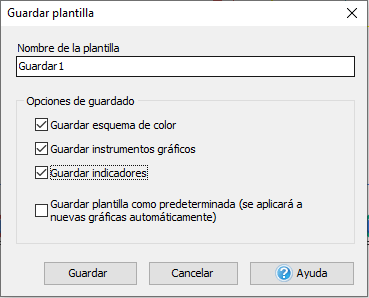
Para aplicar una plantilla a otra divisa, es mejor excluír la opción —Guardar instrumentos gráficos— ya que se copiarán de manera incorrecta.
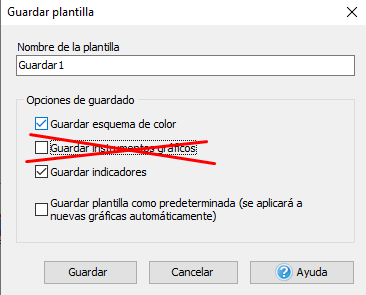
Si necesita utilizar esta plantilla como la predeterminada, puede marcar la opción "Guardar plantilla como predeterminada". La plantilla se aplicará a todos los gráficos nuevos automáticamente.
Para aplicar la plantilla, haga clic con el botón derecho del ratón en el gráfico → Plantillas → < Nombre de la plantilla > o haga clic en el botón "Menú de plantillas de gráficos" → < Nombre de la plantilla > en la pestaña Gráficos.
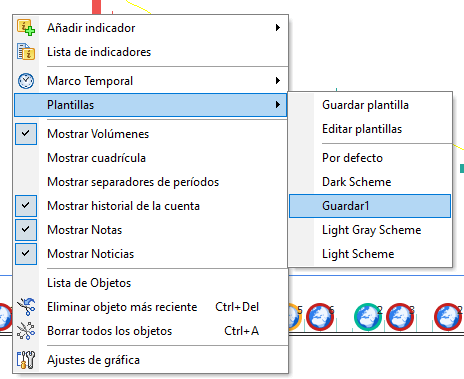
Ten en cuenta: La gráfica se cambia de acuerdo a la plantilla, el marco temporal cambiará al que esté guardado en la plantilla. Esto significa que las plantillas guardan el estado completo de la gráfica incluyendo el cambio al marco temporal guardado a la plantilla
Para renombrar o eliminar las plantillas:
1. Click derecho del ratón en la gráfica.
2. Haga clic en el botón "Guardar plantilla".
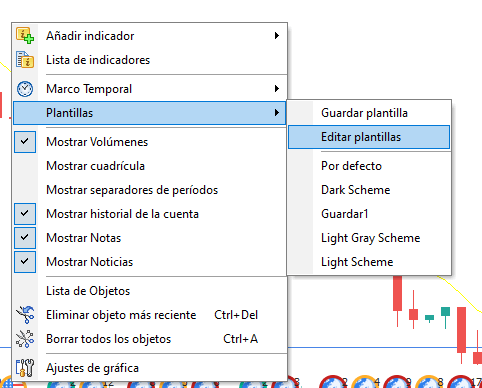
3. Verás la lista de plantillas. Selecciona la plantilla que quieras de la lista:
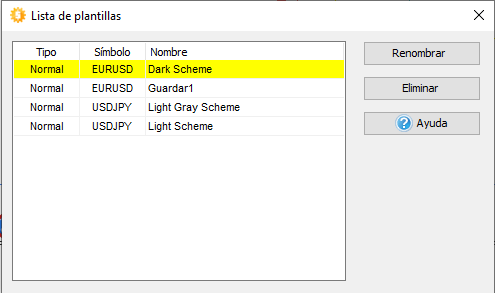
4. Click → Renombrar, haz los cambios y confírmalos:
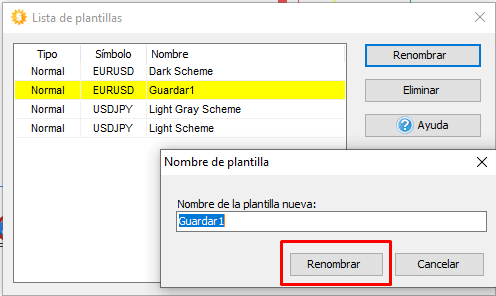
Para eliminar la plantilla, haz click en el botón Eliminar y confirma la eliminación de la plantilla:
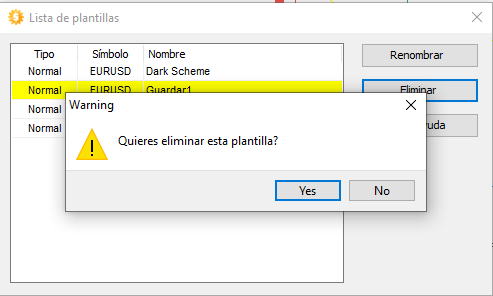
También puedes comprobar tus plantillas acudiendo al menú Gráficos → Plantillas de gráficos:
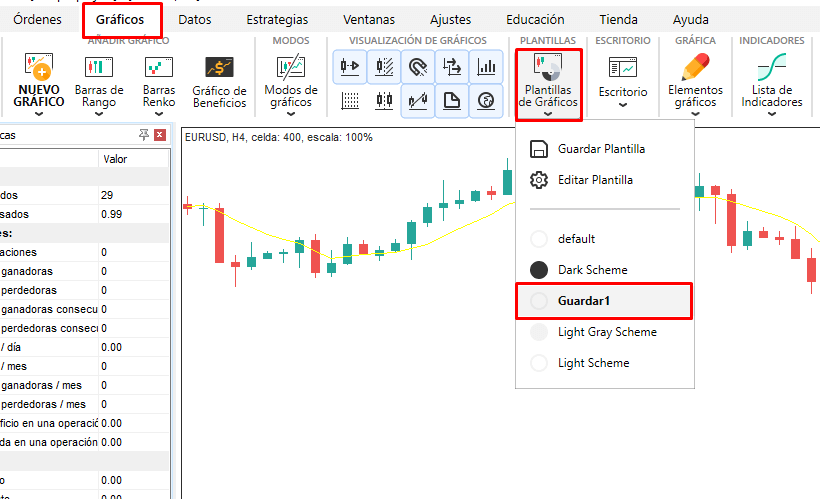
Cuando hagas click en Plantillas → defecto, la gráfica volverá a los valores por defecto:
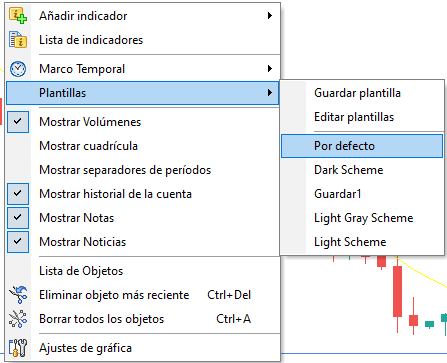
Si quieres mover tus plantillas de un ordenador a otro, por ejemplo, vete a la carpeta de Forex Tester (C:\ForexTester por defecto) → Selecciona la carpeta de Plantillas y copia todoas las plantillas en otra carpeta para restaurarlas cuando sea necesario.
El programa Forex Tester permite guardar un conjunto de gráficos con todos los indicadores y herramientas gráficas en forma de archivo y luego cargar este archivo al programa para restaurar la configuración deseada.
Por ejemplo, puede añadir 4 gráficos en el programa, añadir un indicador e instrumentos gráficos en estos gráficos y luego guardarlos como un escritorio en su disco local.
Puedes guardar el escritorio usando el menú Gráficos ➜ Escritorio.
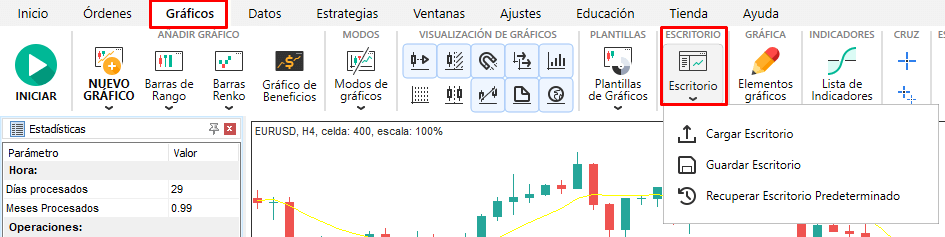
Después de eso, tienes que indicar el nombre del escritorio guardado y seleccionar la carpeta donde se guardará el archivo.
El archivo de escritorio tiene una extensión .dsk.
Puedes cargar un escritorio guardado usando el menú Gráficos ➜ Cargar Escritorio.
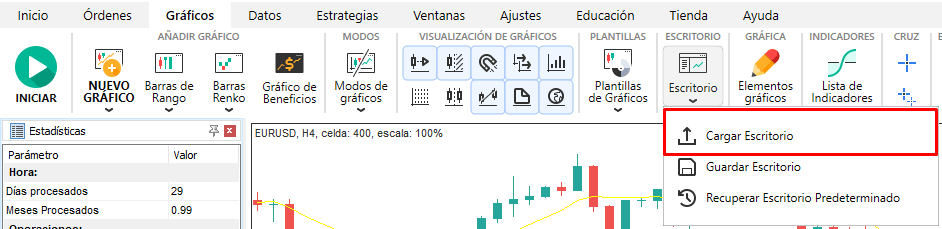
Ten en cuenta que podrás aplicar el escritorio cargado sólo a aquel par de divisas para el que fue guardado originariamente. Si guardas el escritorio para un par de divisas específico y luego seleccionas un nuevo par de divisas al crear un proyecto, el escritorio no se aplicará a este par de divisas. El programa te avisará sobre esto con ayuda de un mensaje informativo que puedes desactivar marcando la casilla No mostrar este mensaje la próxima vez.
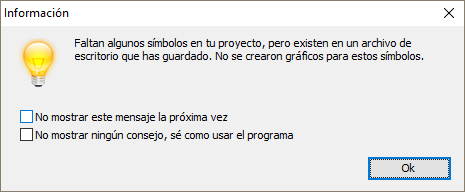
La opción Recuperar escritorio predeterminado te permitirá cargar el escritorio predeterminado en el programa. Ten en cuenta que esto reseteará las configuraciones de tus gráficos, por lo que antes de recuperar el escritorio predeterminado, te recomendamos que guardes los objetos gráficos como una plantilla a través del menú Gráficos ➜ Escritorio ➜ Guardar Escritorio
 Español
Español English
English 日本語
日本語
 Enviar enlace al escritorio
Enviar enlace al escritorio